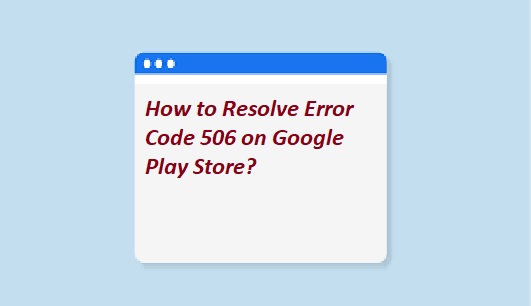There are many users who sometimes face error in their Google Play Store. One such common error is Google Play Error Code 506. This error occurs whenever users try to download or update an application. This issue can occur either on a specific application or on all applications. Google Play Store is a very important application of your android device to download and use other applications. However, once occurred, this error will trouble users from downloading or updating any application from Google Play Store. In this article, we will discuss how to fix error code 506 on Google Play Store.
Table of Contents
Causes of the Google Play Error Code 506 issue
Although there is not a single cause for a 506 error, here we have managed to discover some of the most common causes that will trigger this particular issue:
- SD card is glitched: – On devices that support SD card, there is a probability of occurring this issue in a case of a glitched SD card. Whenever this happens, you won’t be able to download or update any application from Google Play Store.
- Google Play Store cache data is corrupt: – Another potential cause behind this error is when your Google Play Store cache data is corrupt. Many users who find themselves in a similar situation have reported that they managed to resolve the issue after clearing the cache data of Google Play Store from phone settings.
- The application running on external storage: – In many cases, the storage location of the application can be responsible for this particular issue. This is because Google Play Store can update the application properly if only it is located on internal storage.
This article will help you with different methods to resolve the Google Play Error 506.
Methods to Fix Google Play Store Error Code 506
Solution 1: Restarting Your Phone
The first method to troubleshooting this issue that you should always apply is to restart your phone. Restarting your phone can fix most of the problems on your device. Applying this method will refresh the memory of your phone and clear out the previously used application’s data. Sometimes, one or more files stays in memory and keep causing the issue for other applications to work properly. So, try to fix this issue by restarting your phone. After restarting your phone, open the Google Play Store and try to download and update the application again.
Solution 2: Move Application to Internal Storage
You will get this error while updating your application which is not located on the internal storage of your device. Google Play Store requires the application to be located on internal storage to update it properly. You can troubleshoot this particular issue by moving your specific application from an external location (SD Card) to the internal phone storage by following the steps below: –
- First of all, go to your phone Settings and open Manage Apps/Apps.
- Then, search for the application in the list that is getting the error while updating and open it.
- Next, tap on Storage option to reach the option of moving the application.
- After that, tap on Change and choose Internal Storage.
- Now, you have changed the location of application, try updating the application from Google Play Store.
Solution 3: Changing the Default Storage Location
This method is quite similar to the above method but the above method was for updating and this is for downloading. When you are downloading any application for the first time and you get this error, that is because of your storage settings. You can try to fix this issue by changing the default storage location.
- Go to your phone Settings and open the Storage option.
- Then, tap on the Preferred install location option and choose Let the system decide or Internal device storage. Mostly, it is recommended to select “Let the system decide” but you can also try Internal device storage.
- After that, go to Google Play Store and try downloading the application.
Solution 4: Clearing Google Play Store Cache Data
Every application on your device saves the cache data to help your device load and complete tasks faster. Google Play Store also creates cache data to save the user information for many purposes, such as to show related applications to the user in the future. Along with that, it also saves your search history for the applications and saves the data of the downloaded application on your account. However, when this data becomes corrupt or broken you will get error 506 while downloading or updating the applications. You can easily fix this issue by clearing the cache data of the Google Play Store on your device by following the steps given below:
- First, go to your device Settings and open Manage Apps/Apps.
- Then, search for the Google Play Store application in the list and open it.
- Now, if you cannot find it, you can also type the name to search it or choose the “All” tab in the Manage apps.
- Then, tap on Storage option to reach the option about clearing data.
- Next, tap on Clear data and choose the Clear all data and Clear cache both.
- After you have cleared the cache data, reboot your phone and try to download the application again.
Method 5: Unmount Your SD Card
At times, this issue might occur due to the glitched SD card. To resolve this issue, you need to unmount your SD card from settings. To apply this method, follow the steps below:
- First, go to your phone Settings and open Storage.
- After that, scroll down and tap on Unmount SD Card.
- Then, go and try downloading and updating application from Google Play Store.
So, these are some simple method to troubleshoot Error 506 on the Google Play Store. Hopefully, one of these methods worked for you, and you can again add apps handling 506 error message.