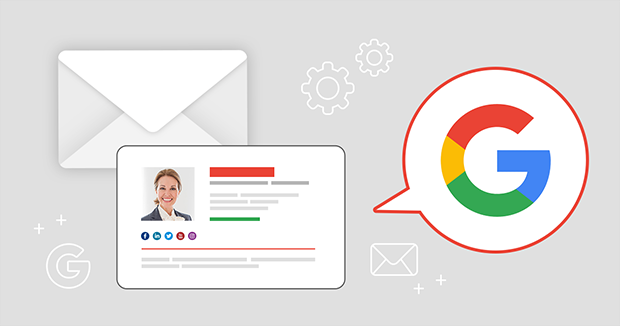The Gmail signature provides a little bit of information about you to your email recipients. You should also update your signature design when you update your personal information. The signature feature in Gmail allows you to send emails just as you started them, using the same signature you used when you sent them. It makes your email look professional and saves you time typing all the relevant information. If you use Gmail on the mobile app or visit the Gmail website, you can add custom text to your message before sending it (such as your contact information and a quote). Let’s, move forward with your question about how to change my signature in Gmail across various devices.
Table of Contents
Steps to Change Gmail Signature Across Devices
Changing your Gmail signature is as easy as adding a new signature. Here are the steps to change the Gmail signature on desktops, iPhones, and Android.
Change Gmail Signature on Computer
This guide can help you locate your Gmail signature and make the necessary changes whenever you want to update your contact information. Follow the below steps to change your Gmail signature on your desktop:
- First, log in to your Gmail account. Then, click on the ‘Settings’ (gear icon). Now, select the option ‘See all settings.’
- Now, choose the ‘General’ tab.
- Lastly, you need to move down to the section called ‘Signature’ and make any changes per your wish.
- When completed the above steps, click on the ‘Save Changes’ button at the bottom of the page.
Change Gmail Signature on an iPhone or iPad
If you use iPhone, then you need to know how to change signature in Gmail on iPhone because the signature used on iPhone is different from the signature used on the web. Follow the below steps to change the signature:
- First, locate the Google account for which you wish to change the signature by opening the Gmail app.
- Then tap the ‘Menu,’ and then tap the ‘Settings’ button.
- Then, tap the ‘Signature settings.’
- Now, turn on the ‘Signature’ setting and type in your new signature.
- Then, tap the ‘Back’ button to save your changes.
Change Gmail Signature on an Android Device
If you use the Android app for Gmail, you can set up a separate signature. Here’s how to do it:
- First, open the Gmail app from your Android and go to ‘Menu’ and then ‘Settings.’
- Then, choose the Google account and then tap ‘Mobile Signature.’
- Now, make your changes by editing the text. To span text across multiple lines, press the ‘Enter’ button at the end of each line.
- Once you’re accomplished editing, tap ‘OK.’
The signature you add to your Gmail email can be edited or changed at any time. So, now you know how to change your Gmail Signature on Desktop, iPhone, and Android devices. Follow the actions depending on the device you use your Yahoo Mail in.
Read also – Add signature to email