Apple’s iCloud Photo Library is an excellent online service that provides flawless syncing and backup of your images and videos to iCloud. However, even online sync services need to be backed up. So, if you are serious about keeping your photos and videos safe, you will need a second backup that can take the form of a local backup on an external source or on your own drive, a secondary online backup, or both. Here, in this article, we will discuss how to backup iCloud Photo Library.
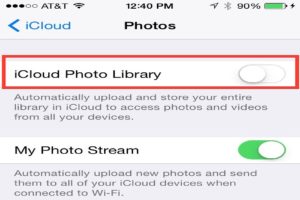
Table of Contents
Steps to back up your iCloud Photo Library to your Mac’s hard drive
Downloading all your content onto your Mac is the best way to backup the images and videos in iCloud Photo Library. If you want to backup your entire digital library to your Mac’s hard drive, you will need to do it on a desktop Mac with a 1TB drive or higher. Otherwise, consider backing up to an external drive.
- First of all, launch the Photos app on your Mac.
- Next, click Photos in the App menu in the upper left corner of your screen.
- After that, select Preferences from the drop-down menu.
- Then, click the iCloud tab.
- At last, click Download Originals to this Mac.
Now, your Mac will download the full-resolution copies of all your images to your Mac’s hard drive, stored inside your Photos app library.
Steps to back up iCloud Photo Library content to an external drive
You can backup your iCloud Photo Library to an external drive in two ways i.e. backing up your Photos library automatically, or backing up your Photos library manually. Apart from that, you can also export sections of your library, if you don’t want to back up the whole thing.
How to backup your Photo library manually?
You can follow the instructions given below to backup the Photo library: –
- First, connect an external drive to your Mac via USB, USB-C, or Thunderbolt.
- Then, open a new Finder window on your Mac.
- After that, go to Users > [username] > Pictures.
- Next, drag your Photos Library to your external drive.
- Now, wait for it to copy.
Read Also – How can you remove a device from icloud?
How to backup your Photo library automatically?
You can backup your Photos library automatically by turning on the Download Originals option for your Photos library. By doing so you can back up your Photos library as part of your regular backup routine.
Steps to backup the portions of your iCloud Photo Library
In case, if you don’t want to back up your entire library, then you can export individual images and videos to your external drive.
- First, connect an external drive to your Mac via USB, USB-C, or Thunderbolt.
- Next, open the Photos app.
- Now, select the photos and videos you want to back up.
- Then, go to the File menu.
- After that, select Export > Export Unmodified Original For # Photos or Videos or Export # Photos or Video.
- Next, select an option for File Name and Subfolder Format, then input your desired text.
- Then, press Export and choose your external drive.
- At last, press Export Originals.
- Now, you are done.
So that’s all about backing up iCloud Photo Library. Hopefully, you find these methods useful.
