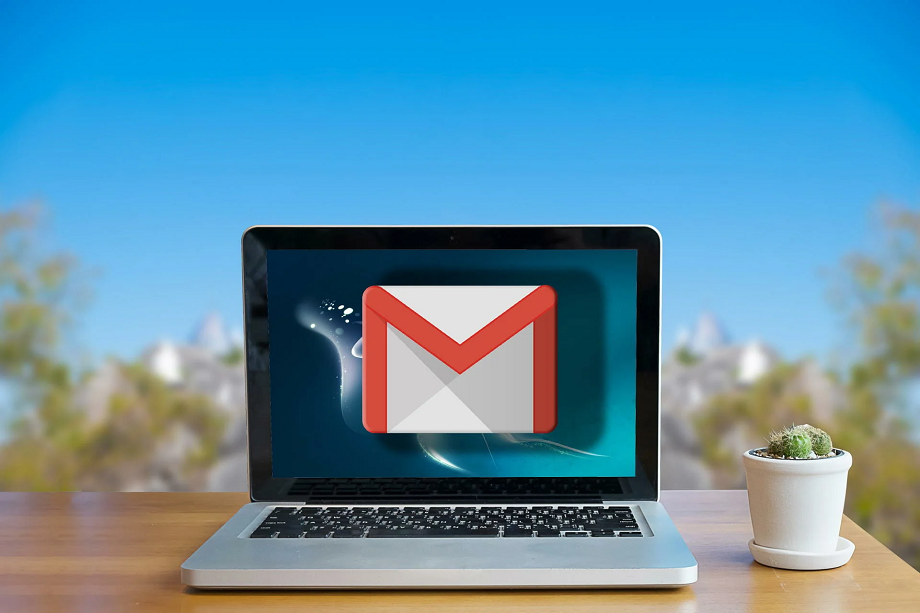With Gmail, you can attach files and send messages just like with any other email service. You can simultaneously receive and download files the same way you receive and send files via email. You’ll send attachments successfully if it conforms to Gmail specifications — size, file type, and more. Yet, Gmail won’t send emails with attachments from their device for some users. Even if you have a strong internet connection, emails with attachments will be queued and won’t be sent. So here are a few fixes if you aren’t able to send emails with attachments from a computer or Android.
Table of Contents
Steps to Solve Gmail Not Sending Attachments Emails
Other reasons why emails are not sending attachments could be attachment size, a browser or extension issue, or a network issue. The easiest way to solve this issue is to use another email account from another provider. Meanwhile, let’s find out how to solve it. Visit official site – https://support.google.com/mail/answer/6584
Try Gmail Mobile App
If your smartphone is running an old or beta version of Gmail, check whether you can compose, attach files, and finally send emails.
Browser Data and Cache
Many browser-related problems can be solved by clearing your browser cache and data, including the problem where Gmail won’t attach files to your emails.
Gmail Attachment Limits
Gmail’s total attachment size is limited to 25MB. Instead of the attachment going over the limit, Gmail automatically uploads the file to Google Drive and adds a link to it. If it persists, you can look for Google Drive links in the composed mail.
Corrupt Files
Ensure that the files you are trying to attach are not corrupt. So, it is recommended to check its integrity.
Use Incognito
If Gmail won’t send emails, one of the extensions could be interfering or breaking Gmail functionality. You will have to launch an incognito window or private browsing window in order to sign in to Gmail again.
Restart App and Manually Resend Email
If you find that you have a strong and stable internet connection, you can resend your emails after restarting your Android. Start by opening the Gmail app again. Then, go to Outbox and swipe down the list to update the list and resend your queued emails.
Force Stop Gmail App and Clear Cache Data
During this process, you will get rid of the unnecessary data being stored, thus improving the performance of your Gmail app. As with any other application, you must filter out any temporary files or cached data.
Now choose one of the above techniques that work for you. If you have an intermittent connection, follow these easy-to-follow troubleshooting steps to cure the issue. Troubleshooting the Gmail Not Sending Attachments Emails error is also relatively straightforward and not very technical.
You may read also – unsend email how to recall an email
Gmail app not working on android