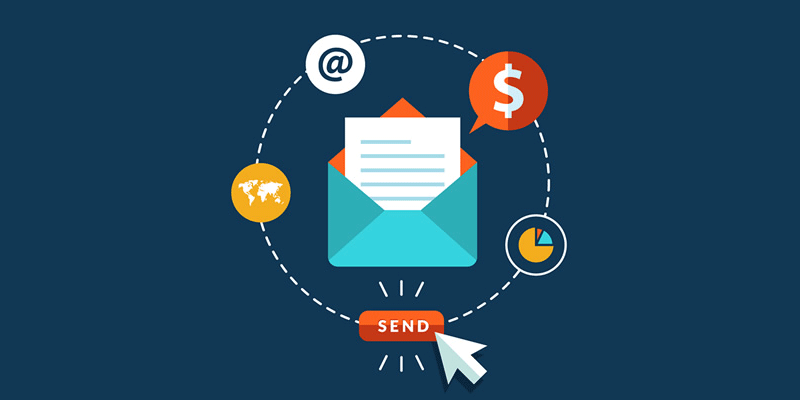If you have created a Google business email account and wants to set up the Google Business email settings and you don’t have any idea how to do it. In that case, you don’t need to worry as Google Business email settings can be configured very easily. In this article, we will be discussing step by step manual to change settings. In case, if you have any problem or query, then contact Service for getting your problem resolved in the quickest possible time.
How to Setup Google Business email IMAP settings: –
In order to setup Google business email, IMAP settings are not a difficult task. Follow the instructions given below to setup the IMAP settings.
- First of all, open the Gmail on the computer.
- Then, go to the setting by clicking the gear icon present on the top right corner.
- Next, a drop down option will appear, click on the ‘Settings’ option.
- After that, go to the ‘Forwarding and POP/IMAP’ tab where you have to click on ‘IMAP Access’ and click on ‘Enable IMAP’.
- At last, click on the ‘Save Changes’ option at the bottom of the screen.
Setup Google Business email POP settings: –
- First of all, open Gmail on the computer.
- Then, go to the Settings by clicking on the gear icon present on the top right corner.
- Next, a drop-down option will appear, and you need to click on the ‘Settings’ option.
- After that, tap on the ‘Account and Import’ tab, in which, you need to go to the ‘Check mail from other accounts’ tab and click on ‘Add a mail account’.
- Then, enter the email address which you have created for your domain and tap on the ‘Next’ button.
- Further, you need to enter the POP3 settings i.e. pop.gmail.com in the server, and then enable SSL with the port number 995 for your domain’s email ID and tap on ‘Add’ option.
- Finally, click on the Save Changes option at the bottom.
Setup the Google business email SMTP settings: –
- First of all, open the Gmail on your PC.
- Then, go to the Settings by clicking on the gear icon present on the top right corner.
- Next, a drop-down option will appear, and you need to click on the ‘Settings’ option.
- Then, tap on the ‘Account and Import’ tab, in which, you need to go to the ‘Check mail from other accounts’ tab and click on ‘Add a mail account’.
- After that, enter the email address which you have created for your domain and tap on the ‘Next’ button.
- Now, continue with the SMTP settings and click on the ‘Yes’ option.
- Then, you have to enter your name and mark the ‘Treat as an alias’ box and tap on the ‘Next’ Button.
- Next, you have to fill in the SMTP settings i.e. smtp.gmail.com in the server and SSL protocol off and TLS protocol on with the port number 587, Username i.e. your full email address, and the password.
- Finally, click on ‘Add Account’ option, and you may get a verification code or link, use it in the required field.
Hopefully, the steps mentioned above helped you. If you have any issue or got stuck somewhere or need any assistance, then speak to live person at Google, which is available 24*7 to troubleshoot your issues instantly at Mycustomerservice.