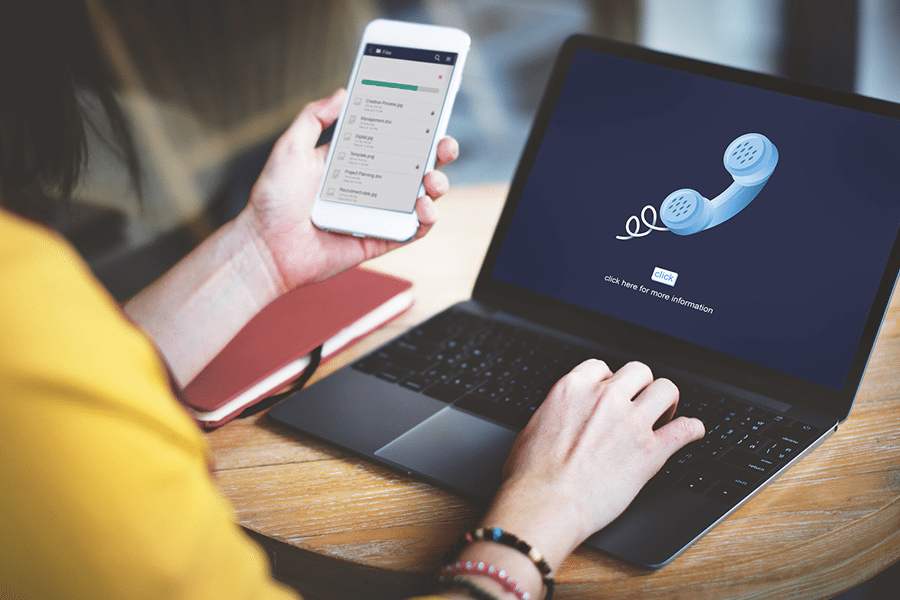Google Voice usually uses your Google account to provide you a phone number for calling, text messaging, and voicemail for your smart devices or computer. You can easily set up the app on your device to forward calls, text messages, and voicemail with a full backup. The app even offers cutting-edge technicalities, especially on voicemail transcriptions that you can read or can send to your email, and lets you call international destinations at competitive rates without extra charges.
So if you’re not sure how to set up Google voicemail on Personal Computer, devices like Android, iPhone, you’ll all know from this guide. Without waiting any further, let’s get started!
Guide to Setup Google Voicemail on Your Personal Computer
If you prefer to use a computer, you can set up Google voicemail in a web browser. Here’s how:
Step 1: In a browser, go to the Google Voice official page. Sign in to your account if needed.
Step 2: At the top right of the page, click on the “Settings,” and then on the left side of the page click “Voicemail.”
Step 3: Tap on the “Record a greeting” under the Voicemail section,
Step 4: On the new greeting page, tap the green microphone and record your message. Tap “Stop” when you’re done.
Step 5: You can playback the greeting. Tap “Save” if you like it, and give it a name of your choice. Then tap “Save” again. Tap on the “Redo” button to start over.
Step 6: Your newest recorded greeting will automatically become your new active greeting. You can click “Manage all greetings” to change the active greeting, and then select the three-dot to the right of the recording and click “Set as active.”
Step 7: You can also specify how you want to be notified about new voicemail messages. You can receive them by email but to do that, you need to turn on the option for “Get voicemail via email,” however, you can also choose to get messages via text message.
Learn How to Setup Google Voicemail on Android – Quick Steps
When you’re going to set up Google Voice on Android, make sure your phone is on and can get texts. To verify, Google will send a text message with a code to your phone.
- On your Android, from the Play Store, download the Google Voice App.
- Launch the Voice app.
- Log in to your Google Account.
- After getting through the Terms of Service and Privacy Policy, tap Accept.
- To pick your Voice number, tap Search.
- Search either by area code or city for a number. Voice doesn’t offer 1-800 numbers.
- If there aren’t any numbers available in the area you want, try somewhere nearby.
- Next to the number, tap on “Select.” And follow the instructions to complete.
How to set up voicemail on the Google Voice app on Android?
Whether you use Android or iPhone, Google Voice apps work almost the same on both, so you can follow these steps to set up Google Voice on iPhone device.
Step 1: Start the Google Voice app.
Step 2: Tap the three horizontal lines at the top left of the screen (sometimes called a hamburger menu), and then tap “Settings.”
Step 3: In the Voicemail section, tap “Voicemail greeting.”
Step 4: Tap “Record a greeting.”
Step 5: On the New greeting page, tap the green microphone and record your message. When you’re done, tap “Stop.”
Step 6: You can playback the greeting. Tap on the “Save” if you like it, and give it a name. Then tap on the “Save again.” You can tap the Redo option to start over.
Step 7: Your newest recorded greeting will automatically become your new active greeting. Tap the three dots to the right of your preferred recorded message to change the active greeting, and tap “Set as active.”
Step 8: Finally, specify how you want to be notified about new voicemail messages. You can receive them by email by turning on the option for “Get voicemail via email,” however, you can also choose to get messages via text message by tapping on “Get voicemail via messages” and then select which phone to send the texts to. That’s all! With this guide your learning over how to set up Google Voicemail on devices you use. Hope this guide provides you the credible information!.
Read Related post – Use of google meet video conferencing
How do you talk to a live person at google
Delete the browsing history on google chrome
Increase the speed of google chrome when it is slow