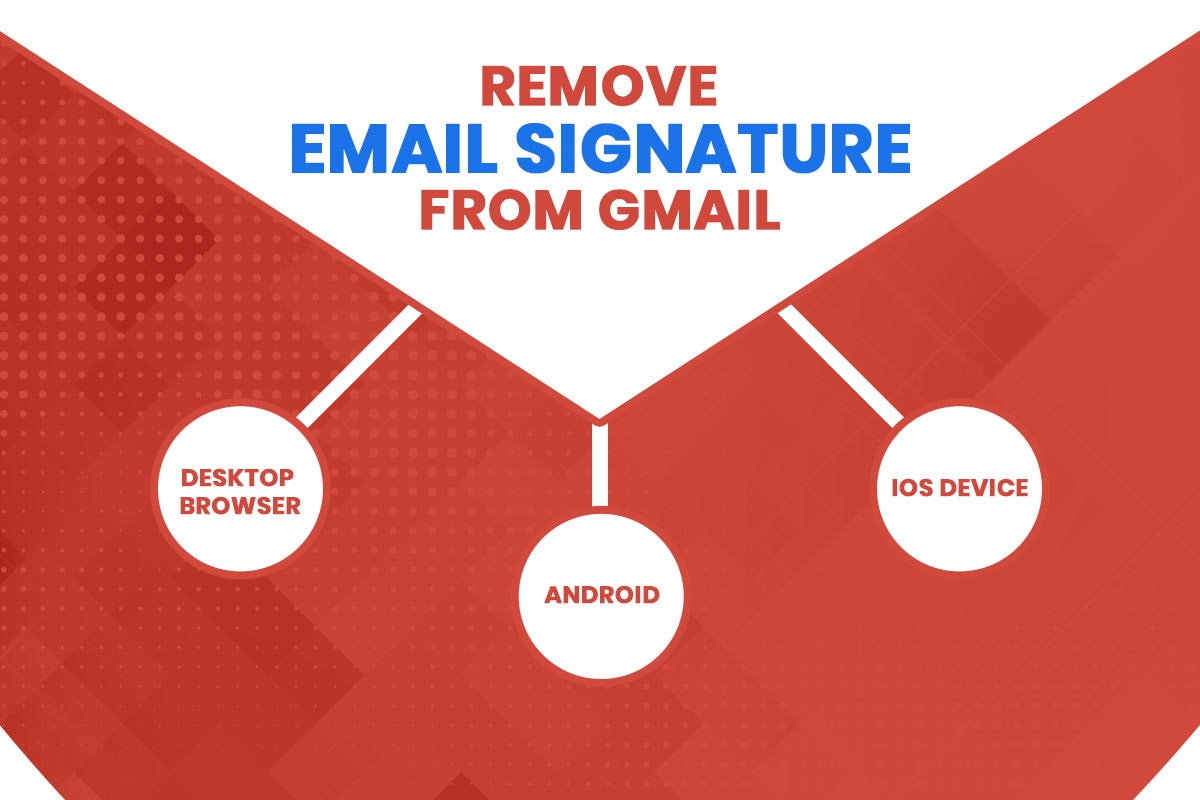In Gmail, there is an option for adding a signature, but you may find that you don’t like it anymore. Perhaps the signature is too long, and you wish to remove it. Fortunately, you can remove the signature from Gmail, and this isn’t as hard as you might think. However, it is important to learn the answer to how to remove my Email Signature from Gmail and understand all the steps involved before trying to remove your Gmail signature. It is not difficult to remove your signature from Gmail, and the steps below can show you how to do so.
Steps to Remove Email Signature from Gmail Across Devices
Check out this guide if you want to send emails that are clean and completely under your control. You canremove the signature from Gmail for one message or for all your accounts.
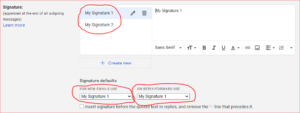
Remove Your Desktop Gmail Signature
It is important to remove your signature from Gmail so that it will no longer be automatically added to your email every time you compose a new email. If you do not do this, Gmail will automatically add it to your email. The following steps will show you how to do this.
- Using the Gmail navigator bar, click on the ‘Settings’ gear icon. A menu will appear, and you will need to select Settings. ‘Next, select the ‘General’ tab and then Signatures.
- If you want Gmail to automatically remove your signature when replying, make sure you select ‘No Signature’ in the signature section. It will remove your signatures, even if Gmail is able to save the signature you already created.
- Thus, if you decide to restore your email signature on your Gmail again, you will no longer have to re-enter it.
- Then click on ‘Save Changes’ to save any changes you have made.
Remove Your Mobile Gmail Signature
To stop the Gmail apps for Android or iOS from appending your mobile signature, here is how to remove signature from Gmail on iPhone. Just the follow the below steps carefully:
- First, open the Android or iPhone Gmail app.
- Then, tap on the hamburger menu button ().
- Now, here you need to tap ‘Settings.’
- In Settings, select the Gmail account and open the ‘Signature’ settings.
- You can either disable the Mobile signature or enable it while leaving the actual signature’s text empty.
- Keeping the mobile signature enabled but empty lets you still use the full desktop Gmail app’s signature for sending emails, but not for sending from the mobile Gmail apps.
- If you delete your Gmail mobile signature, you can type your signature in the signature editor. However, this text won’t appear as part of your email messages.
Using Gmail, you can create a personal signature with text and an image, which appears at the end of your emails. However, if you don’t want this to appear, or you want to manually add another signature, you can turn it off via the instructions above.
You May Read also – how do i add a signature to email
How to change gmail signature across devices