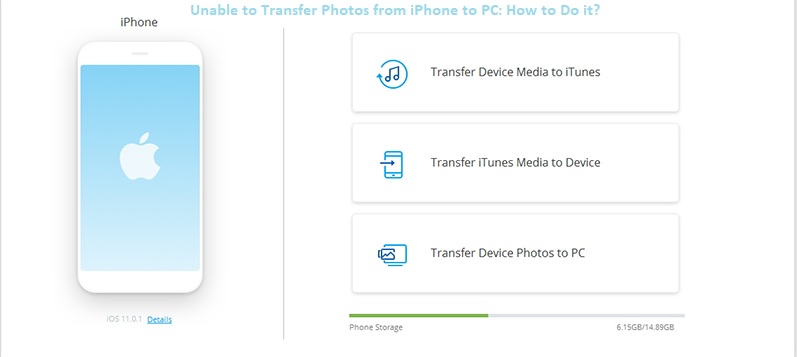The Windows OS and Apple iOS are two incredible operating systems and users rarely experience any flaws or glitches in them and even if there is a fault, it can be easily fixed. However, when the user tries to interconnect between these two operating systems, then it could be a little tricky. In this article, we will be discussing one such trouble i.e. a problem of transferring pictures from iPhone to PC.
There are many users who face the difficulty in transferring or viewing iPhone pictures on your PC. Here, you will learn how to transfer photos from your iPhone to PC. Below, we have mentioned few methods to fix this issue.
Before that, just check if you are transferring the photos correctly:
Table of Contents
Steps to Transfer iPhone Photos Using Windows 10
In order to transfer the photos from iPhone to Windows 10, follow the steps given below: –
- First of all, connect your iPhone to PC via a charging cable.
- Then, unlock your iPhone, and tap Trust This Computer if required.
- After that, launch the Photo App on your PC.
- Next, find the option Import at the top right of the screen and click on it.
- Then, click Import from a USB Device.
- Now, you only need to follow the on-screen instructions and let the process complete.
These are the simple steps to transfer the photos from iPhone to Windows. If you are following these steps and still facing trouble, then you should try the methods below.
USB Connection:-
If the above procedure doesn’t work for you, then you should check the USB cable (charging cable) if it is working fine. If your charging cable is broken then the connection is impossible. Physically inspect your charging cable to find if there are any damages. You can try using a different charging cable, if you do not find any physical damages. You also need to check the USB port of your PC. It should not be damaged or have any dust around the edges. This method may help you in fixing the issue.
Unlock Your iPhone during the Photo Transfer:-
For transferring photos from iPhone to PC, your iPhone should remain unlocked during the transfer process. The transfer process will stop immediately if your iPhone gets locked or even if it goes to sleep. You can keep tapping the screen of your iPhone to keep it awake until the process is complete.
In addition to that, you can adjust the lock settings if you do not want to keep tapping on your screen during the process. To adjust your phone settings:
- First, go to the Settings on your iPhone.
- Then, locate the option Display and Brightness and tap on it.
- Next, search the option Auto Lock and tap on it.
- Usually, it is set to 1 minute by default, just tap on Never.
Doing this disables the Auto-Lock and you would require to manually lock your phone.
Enable the Home Sharing:-
You need to ensure that your Home Sharing is enabled. When this feature is enabled that means your Laptop will allow you to access the phone just like a hard drive. In case, if this feature is disabled then you might face connecting and transferring issues. To enable your Home Sharing, follow the steps given below: –
- First of all, launch iTunes on your Mac or PC.
- Then, locate and click the option File on the menu bar placed at the top of your screen.
- Next, locate the option Home Sharing from the drop-down menu and click on it.
- Now, click the option Turn on Home Sharing and you may have to provide your login credentials if you aren’t signed in already.
- After that, you will receive a pop-up informing you that Home Sharing is now on. Just click OK to that message.
Enable AutoPlay on Your PC:-
If you AutoPlay does not appear when you connect your iPhone to PC then you need to enable it through the Control Panel.
- Open Control Panel on your PC and click the option Hardware and Sound.
- Next, click the option AutoPlay.
- Now, click on the option Change Default Setting for Media and Devices.
- After that, click on the box Use AutoPlay for all Media and Devices.
Reset Your iPhone as Trusted Device:-
If you are unable to crack the problem then you can try to fix it by resetting your iPhone as Trusted Device. For that, simply follow these steps:
- First, go to the Settings on your iPhone.
- Then, tap on the option General.
- Next, scroll down to the bottom of your screen and tap Reset.
- After that, you will have many resetting options. You need to find the option Reset Location and Privacy and tap on it.
- Now, enter your passcode if required and let the device complete the process.
- Then, connect your iPhone to PC and a dialogue box asking Trust This Computer will appear on your screen. Just click on it and you will be able to import photos from iPhone to PC.
Note that you do not need to create an iCloud backup for this reset method.
Update the iOS and iTunes Software:-
If you are struggling to transfer photos from iPhone to PC then you should check if your iPhone and iTunes are updated to the latest software. To do that:
For iPhone:
- First, go to the Settings.
- Tap on the General option.
- Next, tap on the Software Update option.
- Finally, download and install the update if available.
On iTunes
- Open iTunes on your PC.
- Then, click on the option Help from the menu bar.
- Next, scroll down and click on the option Check for Updates.
- Now, you will see a pop-up for an update if available. Just download and install it.
Restart the Apple Mobile Device Service
This one is a little technical process but it is quite helpful. If your iOS device is not being recognized on Windows, you may need to restart AMDS (Apple Mobile Device Service), and here is how to do it:
- First of all, shut down the iTunes and disconnect any Apple device connected to it.
- Then, press Window Key + R on your keyboard and it will open the Run Window.
- Next, type services.msc and press OK in the input field.
- Then, a Service Window will open.
- Now, find the option Apple Mobile Device Service from the list on your screen and right-click on it.
- Next, select Properties from the option.
- Then, locate Startup Type on the properties Window and set it to Automatic from the drop-down menu.
- After that, click the Stop button to service as well.
- Now, you need to click the option Start once the service has stopped.
- Doing this will restart the service but the system would be refreshed. After the process is completed, you need to restart your PC.
- Now, you can connect your iPhone to iTunes again and you will see the results.
Try iCloud for Windows:-
This is another method that can help you in troubleshooting this issue permanently.
Enable iCloud Photo Library on your iPhone: –
- First, go to the Settings.
- Then, tap on your Apple ID.
- Next, tap iCloud.
- Now, tap Photos and Turn on iCloud Library. Also, tap the Download and Keep Originals option.
Now, you can download iCloud for Windows from Apple website by following these steps: –
- First, open iCloud for Windows.
- Then, click the option Select iCloud Photos.
- Finally, click Done, followed by Apply.
So, these are some methods to fix Unable to Transfer Photos from iPhone to PC issue. We hope that My customer service helps you.