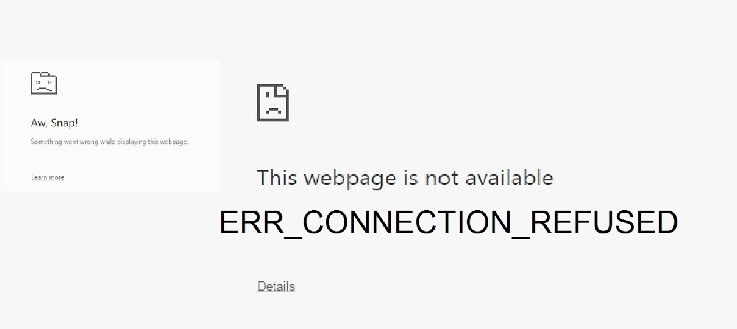At times, users come across ERR_CONNECTION_REFUSED error on their browser. It is very frustrating and difficult to get rid of. You may try to restart your device, shut it down, restart WiFi, but still can’t get rid of it. This issue can be mainly seen when using Chrome on Android and Desktop. An error message appears saying “
This site can’t be reached” followed by
ERR_CONNECTION_REFUSED. However, before moving to the solution it is important to know the cause of this error. Here, in this article, we will discuss
how to fix Google Chrome ERR_CONNECTION_REFUSED error.
Causes of ERR_CONNECTION_REFUSED error in Google Chrome
The ERR_CONNECTION_REFUSED error may occur due to the following reasons: –
- Due to the problem with the internet connection.
- If the website is down or not working, this error will occur.
- The web site could be blocked by Firewall.
- System File Host may have blocked the site and as a result, this error may appear.
- If you try to access the website through a proxy server, you might encounter this error.
- Problem with gateway can be another cause for this error.
These are usually the main reasons that cause ERR_CONNECTION_REFUSED error in Google Chrome.
Steps to Resolve Error ERR_CONNECTION_REFUSED in Google Chrome
In order to fix this issue, you can do a handful of things. You can follow the steps given below: –
Check Proxy Server Settings
First of all, you should try to check your proxy server settings. To check the proxy server settings, follow the below steps: –
- First, go to the control panel.
- Click on Network and internet.
- Next, click on Internet options.
- Then, click on the connections
- Click LAN settings.
- At last, under proxy server, check the first box.
After you check this first box, it automatically detects settings that have overridden the manual settings. This may be what is stopping you from visiting web pages. After this, refresh the page and see if it works. If still it does not, go to the next step.
Disconnect from your Network
Another main cause of this error message is the internet connection. So, you need to disconnect from your network and then connect again. If there is an issue with your internet connection, it’s likely that you’ll see this message. Even if you see the Wi-Fi icon at the bottom in the panel, this does not ensure that your internet connection is good. You may have a very slow internet speed. You need to fully restart your connection from the panel below to see if this is causing the problem. To restart your connection: –
- Click on the Wi-Fi icon.
- Then, click Disconnect.
- After that, click connect.
- After you have done this, reload the page.
If after reloading the page, it has started working, it looks like your internet was just being slow. If this step didn’t work, go to the next step.
Flush your DNS
Your DNS is responsible for returning the IP address of the web server to the domain your trying to visit. So, the next thing you are required to do is flush your DNS. In case, if there is any issue with your DNS, then you won’t be able to visit domains because the IP address that’s hosting the domain will not return when the domain is searched. In order to flush the DNS, follow the below steps: –
- Click on the search.
- Search for command.
- Right click on Command Prompt.
- Click run as admin.
After that, copy and paste the following and click enter after pasting each one:- ipconfig /registerdns
- ipconfig /release
- ipconfig /renew
- netsh winsock reset
After flushing the DNS, you need to revisit the webpage and see if it worked and if this didn’t work, go to the next step.
Disable Firewalls
Firewalls can cause many issues even though they are meant to do good things to your computers. So, you can try to resolve this issue by turning your firewall off.
- Open the Control Panel.
- Click on Windows Firewall.
- In the Customize Settings window, select Turn off Windows Firewall and click OK.
- After turning off your firewall, you need to go and refresh the page to see if there were any changes.
So, these are some easy tips and tricks which you need to
know for troubleshooting ERR_CONNECTION_REFUSED error in Google Chrome.
See also about General Gmail Errors